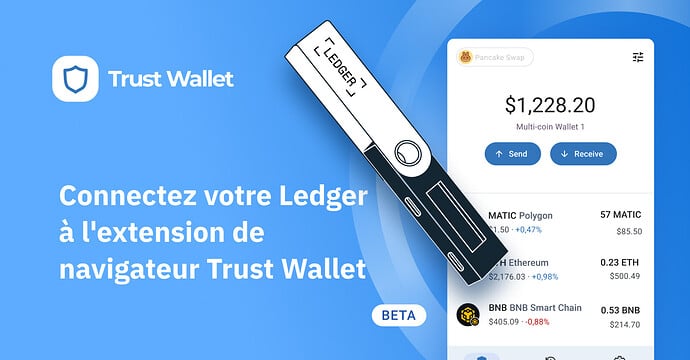Accéder à votre portefeuille Ledger à l’aide de l’extension navigateur de Trust Wallet
Dans ce guide, nous allons vous indiquer comment accéder à votre portefeuille Ledger via l’extension navigateur de Trust Wallet. Vous découvrirez également comment utiliser la fonction « plusieurs portefeuilles » pour passer facilement d’un portefeuille à l’autre, y compris votre portefeuille Ledger.
La combinaison de votre Ledger avec Trust Wallet vous permet de stocker vos clés privées complètement hors ligne dans votre dispositif Ledger tout en tirant parti de la fonctionnalité facile de Trust Wallet pour gérer vos crypto-actifs et accéder en toute sécurité aux applications décentralisées du Web3 (dApps).
Table des matières
- Les bases pour vous lancer
- Connecter votre Ledger à Trust Wallet
- Votre adresse Ledger et votre adresse Trust Wallet
- Gérer plusieurs portefeuilles, y compris Ledger, en utilisant le mode « plusieurs portefeuilles »
- Envoyer des cryptos de Ledger via Trust Wallet
- Signer les transactions dApp de votre Ledger via Trust Wallet
Remarque : le mode à plusieurs portefeuilles, la prise en charge des portefeuilles matériels Ledger et les testnets sont actuellement des fonctionnalités bêta. Toute mention de l’ extension navigateur de Trust Wallet sur cette page fait référence à la version bêta. Veillez à lire l’avis de non-responsabilité de la version bêta sur la page de téléchargement du magasin Chrome avant d’installer et d’utiliser le logiciel.
Avant de vous lancer, voici ce dont vous avez besoin :
- L’extension navigateur de Trust Wallet installée sur votre navigateur web. Téléchargez-la ici.
- Un portefeuille matériel Ledger connecté à votre ordinateur.
- L’application Ledger Live fermé sur votre ordinateur, car cela peut entrer en conflit avec l’extension navigateur.
Remarque importante concernant l’utilisation de Ledger avec Trust Wallet :
- La connectivité de Ledger avec l’extension navigateur de Trust Wallet n’est actuellement pas prise en charge par Firefox. Veuillez utiliser Chrome, Brave, Opera ou Edge.
- La prise en charge de Ledger est actuellement disponible uniquement pour l’extension navigateur de Trust Wallet. Suivez-nous sur Twitter@TrustWallet afin de savoir quand nous ajouterons la prise en charge de l’application mobile de Trust Wallet.
- Pour l’instant, seules les blockchains compatibles EVM sont prises en charge sur votre Ledger via Trust Wallet. Cela inclut Ethereum, BNB Chain, Polygon, Avalanche et toutes les autres blockchains EVM. Restez à l’écoute car nous allons en ajouter d’autres !
Connecter votre Ledger à l’ extension navigateur de Trust Wallet
Étape 1 : ouvrez l’extension navigateur de Trust Wallet et choisissez l’option pour connecter votre Ledger.
Remarque :
- Si vous utilisez l’extension navigateur de Trust Wallet pour la première fois : ouvrez l’extension > choisissez « Connecter votre portefeuille Ledger » > créez un mot de passe > puis passez directement à l’étape 2 ci-dessous.
Ou :
- Si vous avez précédemment configuré Trust Wallet : Ouvrez l’extension > entrez votre mot de passe > cliquez sur le sélecteur de portefeuilles situé sous votre solde > Gérer les portefeuilles > Ajouter un nouveau portefeuille > choisissez « Connecter votre portefeuille Ledger » > puis passez à l’étape 2 ci-dessous.
Étape 2 : connectez votre appareil Ledger à votre ordinateur.
Commencez par connecter votre Ledger à votre ordinateur à l’aide du câble USB, puis déverrouillez-le à l’aide de votre code PIN.
Ensuite, ouvrez l’application de la blockchain appropriée sur votre Ledger pour assurer une connexion fluide à l’extension navigateur de Trust Wallet.
Par exemple, localisez l’application d’Ethereum sur votre appareil Ledger.
Appuyez ensuite sur les deux boutons de votre appareil Ledger en même temps.
Votre écran affichera que l’application d’Ethereum est prête.
Cliquez ensuite sur le bouton « Connecter » sur l’extension navigateur de Trust Wallet.
Étape 4 : Permettez à Trust Wallet de se connecter à votre Ledger en sélectionnant le nom de l’appareil et en cliquant sur le bouton « Connecter ».
Pour garantir une connexion fluide, assurez-vous que votre appareil Ledger est correctement connecté à votre ordinateur et déverrouillé.
Étape 5 : sélectionnez les adresses de Ledger auxquelles vous voulez accéder via Trust Wallet et cliquez sur « Continuer ».
Le cas échéant, sélectionnez une option de partage de l’utilisation.
Remarque : plusieurs adresses sont générées à partir de votre phrase secrète Ledger, ce qui explique pourquoi vous voyez plusieurs adresses. Vous avez le choix d’utiliser celles que vous préférez.
Remarque : si vous voyez « Ajoutée » à côté de l’une de vos adresses Ledger et que vous ne pouvez pas la sélectionner, cela signifie qu’elle a déjà été ajoutée à l’extension de Trust Wallet. Vous pouvez également utiliser les liens « Suivant » et « Précédent » pour faire défiler les différentes adresses Ledger parmi lesquelles vous pouvez choisir.
Vous avez terminé ! Vous pouvez désormais consulter et gérer l’adresse de votre portefeuille Ledger à l’aide de l’extension navigateur de Trust Wallet.
Ensuite : cliquez sur « Afficher le portefeuille maintenant » pour ouvrir l’extension et commencer à utiliser votre portefeuille connecté.
Vous ne voyez pas toutes vos cryptos et vos tokens ?
Actuellement, vous ne pouvez accéder qu’aux blockchains compatibles EVM sur votre Ledger via l’extension navigateur de Trust Wallet. Les réseaux pris en charge comprennent Ethereum, BNB Chain, Polygon, Avalanche et toutes les autres blockchains EVM.
Cependant, si vous ne voyez pas tous vos tokens ERC20, vous pouvez les ajouter en tant que token personnalisé de la manière suivante :
- Cliquez sur l’icône de filtre de l’extension Trust Wallet dans le coin supérieur droit.
- Cliquez sur « Ajouter un token personnalisé » et sélectionnez le réseau de tokens.
- Collez l’adresse du contrat pour le token que vous ajoutez, puis cliquez sur « Ajouter un token ».
Comprendre la différence entre les adresses des portefeuilles Ledger et Trust Wallet
Vous pouvez ajouter et gérer à la fois des adresses de Trust Wallet et des adresses de portefeuilles Ledger dans l’extension navigateur de Trust Wallet.
Cependant, lorsque vous connectez votre portefeuille Ledger à l’extension navigateur, vous pouvez vous demander si vous regardez l’adresse de votre portefeuille Ledger ou celle de votre portefeuille Trust Wallet. Le moyen le plus simple de le savoir est de regarder l’icône dans l’outil de sélection de portefeuilles sous le solde de votre portefeuille :
Une icône Trust Wallet apparaîtra lorsque vous visualisez une adresse Trust Wallet.
- Une icône Ledger apparaîtra lorsque vous visualisez l’adresse d’un portefeuille Ledger.
Ce qu’il faut retenir, c’est que même si vous pouvez voir votre portefeuille Trust Wallet et votre portefeuille Ledger dans une seule et même interface pratique, il s’agit de deux portefeuilles complètement distincts.
Les principales différences à prendre en compte sont les suivantes :
- Trust Wallet est un « hot wallet » (portefeuille en ligne), qui est sécurisé par une phrase secrète composée de 12 mots générée lorsque vous configurez votre portefeuille.
- Ledger est un « cold wallet » (portefeuille hors ligne), qui est sécurisé par une phrase secrète composée de 24 mots générée lorsque vous configurez votre dispositif Ledger.
- Dans votre Trust Wallet, l’autorisation de signer les transactions dApp et d’envoyer des cryptomonnaies à partir du portefeuille est contrôlée directement dans l’extension web.
- Même si votre portefeuille Ledger apparaît dans Trust Wallet, l’autorisation de signer des transactions dApp et d’envoyer des cryptomonnaies à partir du portefeuille est contrôlée par votre dispositif Ledger physique.
Lorsque vous effectuez des transactions sur votre Ledger à l’aide de l’extension navigateur de Trust Wallet, il y aura toujours l’étape supplémentaire de confirmation physique des transactions sur le dispositif matériel.
En outre, grâce à la fonction « plusieurs portefeuilles » de l’extension navigateur, vous pouvez basculer facilement entre les adresses de Trust Wallet et celles de votre portefeuille Ledger.
Gérer plusieurs portefeuilles, y compris Ledger, en utilisant le mode « plusieurs portefeuilles »
La fonction « plusieurs portefeuilles » de Trust Wallet vous permet d’ajouter, d’importer et de gérer plusieurs portefeuilles en un seul endroit pratique.
Utilisez ce mode pour :
- Ajouter ou importer de nouveaux portefeuilles, afin de les gérer en un seul endroit
- Passer rapidement d’un portefeuille à l’autre
- Envoyer facilement des cryptos d’un portefeuille à l’autre
- Créer des portefeuilles à des fins spécifiques. Par exemple, vous pouvez créer un portefeuille uniquement pour vous connecter aux dApps DeFi, et un autre pour les dépenses quotidiennes
- Donner un nom à vos portefeuilles, afin de pouvoir les suivre facilement
- Supprimer les portefeuilles que vous avez précédemment ajoutés
Ajouter un nouveau portefeuille ou passer d’un portefeuille à l’autre (y compris votre matériel Ledger)
Étape 1 : cliquez sur le sélecteur de portefeuilles sous votre solde pour ajouter ou accéder à différents portefeuilles :
Étape 2 : cliquez sur « Ajouter un nouveau portefeuille » et suivez les instructions pour ajouter un portefeuille supplémentaire à l’extension navigateur de Trust Wallet.
Remarque : le sélecteur de portefeuille situé sous votre solde affiche :
- Une icône Trust Wallet lorsque vous visualisez une adresse Trust Wallet.
- Une icône Ledger lorsque vous visualisez une adresse de portefeuille Ledger.
Il vous suffit de cliquer sur le sélecteur de portefeuilles à tout moment pour passer d’une adresse Trust Wallet à une autre, ou d’une adresse Trust Wallet à une adresse Ledger.
Envoyer des cryptomonnaies d’un portefeuille à un autre avec le « plusieurs portefeuilles »
Prenons un exemple dans lequel vous utilisez l’extension navigateur de Trust Wallet pour envoyer des ETH de votre adresse de portefeuille Ledger à votre adresse Trust Wallet.
Étape 1 : obtenez l’adresse de dépôt du portefeuille dans lequel vous souhaitez recevoir la crypto.
-
Cliquez sur le sélecteur de portefeuilles situé sous votre solde et sélectionnez l’adresse du portefeuille dans lequel vous souhaitez recevoir la crypto. Dans cet exemple, il s’agit de l’adresse Trust Wallet.
-
Cliquez sur le bouton « Recevoir ».
-
Sélectionnez l’actif que vous allez transférer. Dans cet exemple, il s’agit d’ETH.
-
Copiez l’adresse de dépôt.
Étape 2 : envoyez des cryptos depuis votre autre portefeuille vers l’adresse de dépôt.
-
Retournez sur la page des soldes principaux de votre portefeuille, cliquez sur l’option du sélecteur de portefeuilles, et sélectionnez le portefeuille à partir duquel vous allez envoyer la crypto. Dans cet exemple, il s’agit de Ledger.
-
Cliquez sur « Envoyer ».
-
Choisissez l’actif. Il s’agit aussi d’ETH dans cet exemple.
-
Copiez-collez l’adresse de dépôt, puis saisissez le montant que vous souhaitez envoyer.
-
Cliquez sur « Aperçu » pour consulter les détails du transfert, puis cliquez sur « Confirmer » pour envoyer la crypto.
Vous allez recevoir une invite sur votre appareil Ledger. Vous devez examiner et confirmer la transaction directement sur votre appareil Ledger.
Lorsque vous voyez l’invite « Examiner la transaction », utilisez les boutons ou l’option applicable de votre appareil Ledger pour faire défiler les détails.
Acceptez et envoyez la transaction à partir de l’écran « Accepter et envoyer ».
Une fois que vous aurez approuvé la transaction, vous verrez un écran de l’extension navigateur de Trust Wallet indiquant le traitement de la transaction (En cours) sur la blockchain et sa confirmation (Réussie).
Vous avez terminé !
Et n’oubliez pas que vous pouvez facilement envoyer des actifs numériques entre des adresses uniques de Trust Wallet, ou de Ledger.
Donner un surnom personnalisé à votre portefeuille
Vous pouvez facilement renommer un portefeuille en lui attribuant un nom personnalisé! Cette fonction est utile si vous souhaitez créer des portefeuilles dans un but précis et en garder facilement la trace.
Par exemple, vous pouvez avoir un portefeuille configuré uniquement pour accéder aux dApps DeFi, aux transactions quotidiennes, au stockage hors ligne (cold storage) à long terme, etc.
Étape 1 : cliquez sur le sélecteur de portefeuilles sous votre solde, puis choisissez « Gérer les portefeuilles ».
Étape 2 : cliquez sur les trois points à côté du portefeuille que vous voulez renommer, puis sélectionnez « Changer le nom du portefeuille ».
Étape 3 : saisissez votre nom personnalisé et cliquez sur « Confirmer ».
Supprimer un portefeuille
Étape 1 : cliquez sur le sélecteur de portefeuilles sous votre solde, puis choisissez « gérer les portefeuilles ».
Étape 2 : cliquez sur les trois points à côté du portefeuille que vous voulez supprimer, puis sélectionnez « Supprimer le portefeuille ».
Étape 3 : confirmez votre compréhension de la suppression du portefeuille.
Envoyer des cryptomonnaies à partir de votre appareil Ledger en utilisant Trust Wallet
Étape 1 : assurez-vous que votre portefeuille Ledger est sélectionné dans l’extension navigateur de Trust Wallet.
Utilisez le sélecteur de portefeuilles pour choisir votre portefeuille Ledger, si nécessaire.
Étape 2 : cliquez sur « Envoyer ».
Étape 3 : choisissez l’actif que vous voulez envoyer.
Étape 4 : copiez-collez l’adresse de l’endroit où vous envoyez la crypto, puis saisissez le montant que vous souhaitez envoyer.
Étape 5 : cliquez sur « Aperçu » pour consulter les détails du transfert, puis cliquez sur « Confirmer ».
Une fois que vous aurez cliqué sur « Confirmer » dans l’extension navigateur, votre appareil Ledger vous invitera à examiner les détails de la transaction directement sur l’appareil Ledger.
Utilisez les boutons de votre appareil Ledger pour faire défiler les détails.
Étape 6 : pour finir, approuvez la transaction sur votre appareil Ledger.
Vous avez terminé ! Vous avez envoyé de la crypto depuis votre appareil Ledger via Trust Wallet.
Une fois que vous aurez approuvé la transaction, vous verrez un écran de l’extension navigateur de Trust Wallet indiquant le traitement de la transaction (En cours) sur la blockchain et sa confirmation (Réussie).
Signer les transactions dApp de votre Ledger via Trust Wallet
Lorsque vous associez Trust Wallet et Ledger pour accéder aux dApps, le contrôle des dépenses est toujours assuré en dernier ressort par l’appareil matériel Ledger.
En d’autres termes, toute transaction dApp qui nécessite l’envoi de cryptomonnaies à partir de votre portefeuille devra faire l’objet d’une autorisation physique sur votre appareil Ledger.
Dans cet exemple, nous allons vous montrer comment vous connecter en toute sécurité à une dAPP avec Trust Wallet, puis accéder et échanger en toute sécurité les tokens qui se trouvent sur votre appareil Ledger.
Étape 1 : utilisez votre navigateur web pour naviguer vers une dApp Web3. Dans cet exemple, nous utiliserons app.uniswap.org.
Étape 2 : cliquez sur « Connecter ».
Remarque : sur la plupart des sites Web de dApps, ce bouton peut aussi être appelé « Connecter un portefeuille » ou « Se connecter ».
Étape 3 : accordez les autorisations pour que la dApp puisse accéder à l’extension navigateur de Trust Wallet.
Étape 4 : effectuez un échange (un swap).
Étape 5 : confirmez la transaction sur Trust Wallet.
Étape 6 : examinez et confirmez la transaction sur votre appareil Ledger.
Une fois que vous aurez cliqué sur « Confirmer » dans l’extension navigateur, votre appareil Ledger vous invitera à examiner les détails de la transaction directement sur l’appareil Ledger.
Utilisez les boutons de votre appareil Ledger pour faire défiler les détails.
Étape 7 : pour finir, approuvez la transaction sur votre appareil Ledger.
Vous avez terminé ! Vous avez envoyé de la crypto depuis votre appareil Ledger via Trust Wallet.