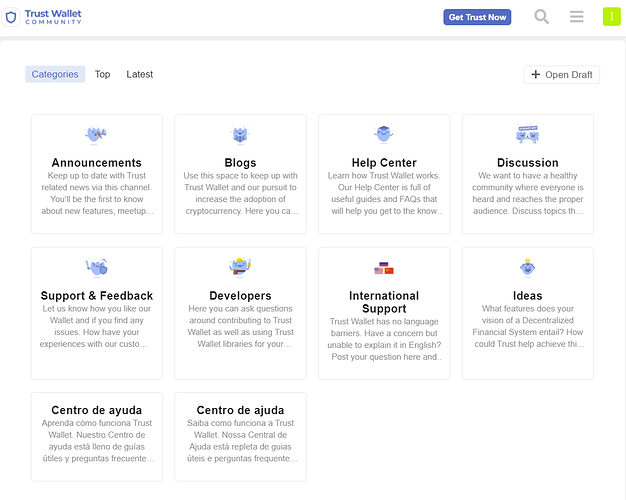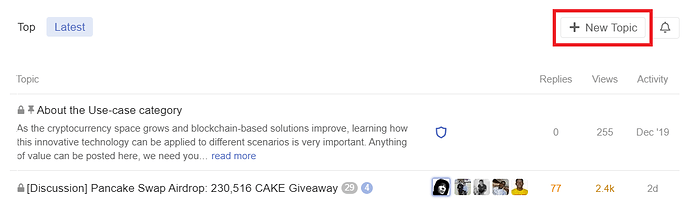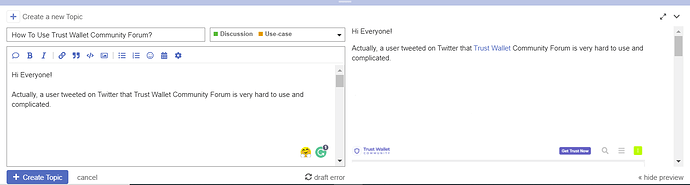Hi Everyone!
Actually, a user tweeted on Twitter that Trust Wallet Community Forum is very hard to use and complicated. So I decided to create a short video and I am also writing this article to show you the steps to use this forum. If you know everything about this forum, please tell me in the comment, if I forgot to explain something in this article.
Check This Tweet To Watch Video: https://twitter.com/iSiddharthGiri/status/1325807908026605569?s=20
Steps To Use Trust Wallet Community Forum
You need an account on this forum to start using it. Create an account, if you don’t have one and log in to your account.
You will see multiple categories on the home page. Before going to the next step, Let’s under the use of all the categories.
- Announcements: Here you can read the latest news related to Trust Wallet App.
- Blogs: Here you can read the latest articles about Trust Wallet.
- Help Center: Here you can find answers to frequently asked questions.
- Discussion: Here you can discuss your questions, queries, and problems with other members.
- Support & Feedback: You can share the problems you encounter with Trust Wallet App and you can also share feedback.
- Developers: This category is useful for developers. I think normal users aren’t allowed to post anything inside this category.
- International Support: Here you can discuss your questions, queries, and problems in the Regional language.
- Ideas: You can share your ideas to make Trust wallet better.
Now Let’s open the Discussion Category. Again you will see multiple categories. All categories are useful but the Use-Case category is the best because you can discuss almost anything inside the Use-Case category.

If you want to know about the upcoming contests, you can turn on the notification of the “Wisdom of the Crowd” category.

Now let’s see how you can post a new topic on this forum. Open Use-Case Category. Click on New Topic Button.
After that, You will see a popup window like the below screenshot. Here you need to enter a title for the topic and some details about your question or topic.
And then, you can use these icons to customize the post as per your requirement. You can also see the preview of your post on the right side.
![]()
-
The first icon is “Quote Whole Post”, This will work only if you will reply to any topic or comment. This option will quote the post, you are replying to. And then you can add your reply before or after the quoted post.
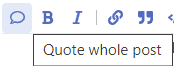
-
You can use ‘B’ icon to convert selected text to Bold.
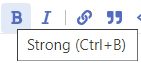
-
You can use ‘I’ icon to convert selected text to “Italic”.
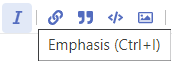
-
You can use
 icon to insert hyperlinks to the selected text.
icon to insert hyperlinks to the selected text.
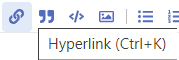
Just select the text and click on the link icon and then you will see a popup window. You need to enter the URL in the first box and you will see the selected text in the second box.
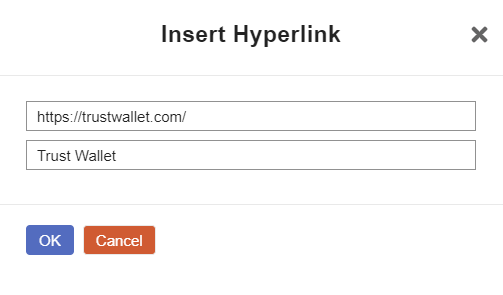
- You can use ‘"’ icon to convert selected text into a blockquote. Blockquote works only in paragraphs, you cannot create blockquote between normal text.
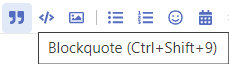
This is an example of a blockquote paragraph.
-
You can use ‘</>’ icon to convert selected text into
Preformatted Text.
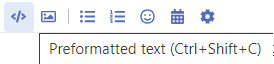
-
You can use image icon to insert images to your topic.
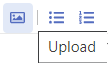
Just click on the icon and then you will see a popup window. You can insert images from your device or from the web. Alternatively, You can directly paste the image you want to insert.
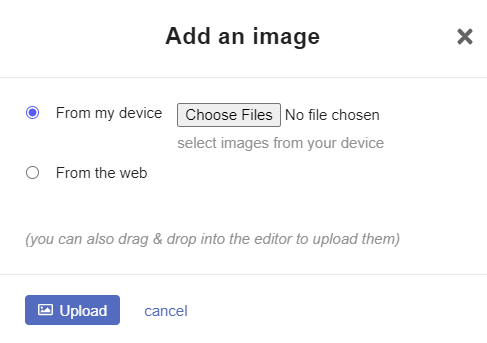
-
- You can use this icon to create Bulleted lists. This paragraph is an example of a Bulleted List inside the Numbered List.

- You can use this icon to create Bulleted lists. This paragraph is an example of a Bulleted List inside the Numbered List.
-
You can use this icon to create Numbered lists.
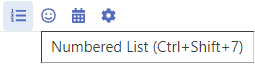
-
You can use
 icon to insert Emojis
icon to insert Emojis  to your topic.
to your topic.
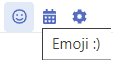
-
You can use
 icon to insert date/time to your topic.
icon to insert date/time to your topic.

-
You will see two options inside the settings icon: Hide Details and Build Poll.
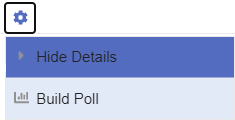
- Hide Details: Hide Details allows you to hide text inside a click to reveal button.
Show More
This is an example of a click to reveal button.
After click on the “Hide Details” button, you will see text like the below screenshot. You can customize “Summary” and “This text will be hidden” as per your requirement.
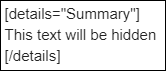
- Build Poll: You can use the Build Poll option to build a like below. If you want to know the steps to create a poll, please comment below. I will try to write a separate article.
- Yes!
- No!
- After everything, check the article preview on the right side. If your topic is ready to publish, just click the “Create Topic” button and wait for approval. You and other members can view and reply to your article after the approval.
I hope you found this article helpful. If you still have any queries or questions you can reply to this topic.