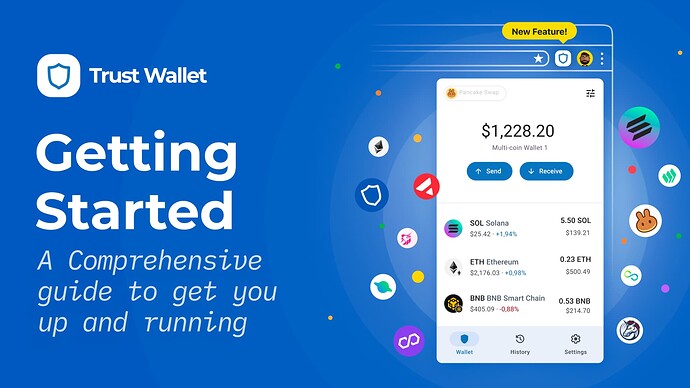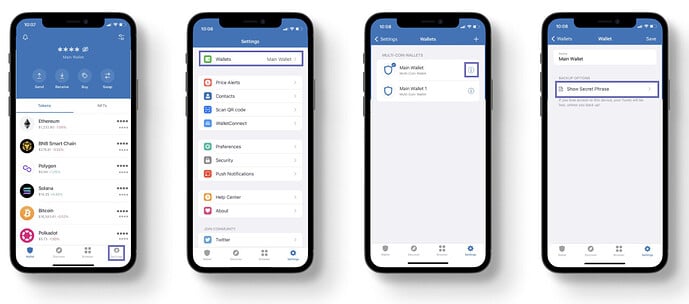Getting Started: A Comprehensive Guide To The Trust Wallet Browser Extension
This guide will help you get started quickly with the Trust Wallet Browser Extension. It’s our goal at Trust Wallet to make crypto web3 accessible to everyone. Use the Trust Wallet Extension to store, send, and receive over 8 million tokens and interact with thousands of Web3 decentralized applications (dApps) using your desktop browser.
Let’s get started!
How to import or recover an existing mobile wallet or web extension wallet
With the Trust Wallet Browser Extension, you can import mobile wallets and browser wallets including your MetaMask, Coinbase Wallet, or another wallet.
You can even import your Trust Wallet mobile account to seamlessly access your account on both mobile and desktop!
If you don’t already have a mobile wallet or web extension wallet for importing, that’s totally fine. You can skip down the section on “How to install the Trust Wallet Browser Extension” to get started.
In this section:
-
Import your Trust Wallet mobile account
-
Import your MetaMask wallet
-
Import your Coinbase Wallet
-
Import another wallet
How to import your Trust Wallet mobile account into the Trust Wallet Extension
Step 1: Be sure to click here and install the Trust Wallet Browser Extension. If you already have the extension installed, skip to Step 2.
Step 2: Open Trust Wallet on your mobile device and enter your password if required.
Step 3: Get your 12 word secret phrase. You’ll use the secret phrase to import your account.
Choose “Settings” in the bottom right of the Trust Wallet mobile app.
Then chose the wallet you want to import by selecting “Wallets”.
Next, chose the info “(i)” symbol next to the wallet you want to import.
Now, select “Show Secret Phrase” and follow the instructions to reveal your secret phrase.
Step 5: Copy the secret phrase from the Trust Wallet mobile app.
Step 6: Open the Trust Wallet Browser Extension and choose “Import or recover a wallet”.
Step 7: Enter or paste your 12 word secret phrase, then click “Proceed”.
Step 8: Set a password, agree to the Terms of Use, then click “Next”.
Your wallet is now imported and ready!
How to import your MetaMask Wallet into the Trust Wallet Extension
Step 1: Be sure to click here and install the Trust Wallet Browser Extension. If you already have the extension installed, skip to Step 2.
Step 2: Open the MetaMask browser extension or MetaMask mobile app, and enter your password if required.
Step 3: In MetaMask, go to “Settings” and choose “Security & Privacy”.
Find Settings in MetaMask Extension Find Settings in MetaMask mobile app
Step 4: Select “Reveal Secret Recovery Phrase”. Then enter your password if prompted, and follow the instructions to reveal your secret phrase.
Step 5: Copy the secret phrase from MetaMask.
Step 6: Open the Trust Wallet Browser Extension and choose “Import of recover a wallet”.
Step 7: Enter or paste your 12 word secret phrase, then click “Proceed”.
Step 8: Set a password, agree to the Terms of Use, then click “Next”.
Your wallet is now imported and ready!
How to import your Coinbase Wallet into the Trust Wallet Extension
Step 1: Be sure to click here and install the Trust Wallet Browser Extension. If you already have the extension installed, skip to Step 2.
Step 2: Open the Coinbase Wallet browser extension or Coinbase mobile app, and enter your password if required.
Step 3: In Coinbase Wallet, go to “Settings”.
Step 4: Select “Show recovery phrase” and then enter your password if prompted, and follow the instructions to reveal your secret phrase.
Step 5: Copy the secret phrase from Coinbase Wallet.
Step 6: Open the Trust Wallet Browser Extension and choose “Import of recover a wallet”.
Step 7: Enter or paste your 12 word secret phrase, then click “Proceed”.
Step 8: Set a password, agree to the Terms of Use, then click “Next”.
Your wallet is now imported and ready!
How to import your other wallet into the Trust Wallet Extension
You can import browser extension wallets or mobile wallets into the Trust Wallet Browser Extension. Because Trust Wallet is a true multi-chain wallet, you can import just about any other wallet you have.
To import your wallet you’ll need your “secret phrase”, which is often also called a “recovery phrase”, “seed phrase”, “pass phrase” or something similar. This secret phrase is often 12 words, but it can also be 24 words or even 18 words.
Here’s how to import your wallet into the Trust Wallet Browser Extension:
Step 1: Install the Trust Wallet Browser Extension if you haven’t already at trustwallet.com/download. If you already have it installed, skip to Step 2.
Step 2: Open your wallet’s extension or mobile app, and enter your password if required.
Step 3: Locate your wallet’s “Settings” option and view the security or secret phrase settings.
Step 4: Now you’ll view the secret phrase. Sometimes this is also called a recovery phrase or pass phrase. Be sure to enter your password if prompted, and follow the instructions to reveal your secret phrase.
Step 5: Copy the secret phrase from your wallet.
Step 6: Open the Trust Wallet Browser Extension and choose “Import of recover a wallet”.
Step 7: Enter or paste your secret phrase, then click “Proceed”.
Step 8: Set a password, agree to the Terms of Use, then click “Next”.
Your wallet is now imported and ready!
How to install the Trust Wallet Extension
To use the Trust Wallet Browser Extension, you’ll need to ensure it’s installed on your computer’s web browser.
To install the extension, go to trustwallet.com/download and choose the Trust Wallet Extension option. This will take you to the Google Chrome store where you can install the extension onto your web browser.
Pro tip: Pin the extension to your browser window for easy access
Once installed, be sure to pin the Trust Wallet Extension to your browser’s extension menu right away so you can find it easily anytime. Here’s how:
Step1: First, click the extension icon as shown below
Step 2: Then when the extension window appears, click on the pin icon next to Trust Wallet.
Creating a new wallet
First, ensure you have installed the extension.
Once you have the extension installed here’s how to create a new wallet:
Step 1: Open the Trust Wallet Browser Extension and choose “Create a new wallet”.
Step 2: Set a password, agree to the Terms of Use, then click “Proceed”.
Step 3: Review the information on the “Back Up Your Secret Phrase” screen and click “Start”.
Step 4: Review the information on the “Your Secret Phrase” screen and click “Got it”.
Step 5: Save your seed phrase in a secure location. We encourage you to write it down.
Step 6: Click the “Proceed” button.
Step 7: Confirm your seed phrase by choosing the words in the correct order, then click “Next”.
Your wallet is now ready!
Funding Your Wallet
Receiving crypto
You can receive crypto from family, friends, your exchange account, or anyone else you share your deposit details with. Here’s how to get your deposit details and receive crypto using the Trust Wallet Browser Extension.
Step 1: From the wallet’s main page, select the “Receive” button, from the main wallet page.
Step 2: Select the asset you want to receive
Step 3: Share your deposit address or QR code to receive funds from a friend, or use the address at an exchange or other wallet you own to send funds to your wallet.
Sending crypto from the Trust Wallet Browser Extension
Sending crypto
Send crypto to family, friends, your exchange account, or anyone else you’d like using these instructions.
Step 1: From the wallet’s main page, select the “Send” button, from the main wallet page.
Step 2: Select the asset you want to send
Step 3: Input the Recipient address you want to send the asset to, select the amount to send, and then select the “Preview” button
Step 4: Select “Confirm”.
Note: Some assets may require a “memo” as part of the recipient details. Always be sure to check over what details you need to send crypto safely from your wallet.
How to Access dApps Using the Trust Wallet Extension
The Trust Wallet Browser Extension allows you to securely connect to thousands of Web3 decentralized applications (dApps).
Here’s how:
Step 1: Navigate to the website of the application you would like to access, locate the “Connect Wallet” button and click on it. Sometimes the Connect Wallet button is simply called “Connect” or something similar.
Once you click the Connect Wallet button, one of these three connection options may appear: 1) Trust Wallet, 2) WalletConnect, or 3) the Injected or Browser wallet icon. Here’s how the options may appear.
Step 3: Click on “Trust Wallet” icon to connect, or use “WalletConnect”, “Injected” or “Browser wallet” to connect if you don’t see Trust Wallet.
Step 4: If requested, grant permission to the dApp to Connect to your Trust Wallet by clicking the “Connect” button.
You’ll know you’re connected to the dApp when you see the blockchain and dApp name in the top left corner of the Trust Wallet Browser Extension
That’s it! Enjoy exploring the dApp as well as thousands of others available to you through the Trust Wallet Browser Extension.
Keeping your secret phrase safe
When using a decentralized self-custody wallet such as the Trust Wallet mobile app or the Trust Wallet Browser Extension, it is critical that you safely store and secure your secret phrase.
Your secret phrase is the key to your crypto wallet, and whoever has access to it, will also have access to the assets inside your wallet.
We encourage you to review these tips to keep your wallet’s secret phrase secure.
Lock your wallet when it’s not in use
In addition to safely storing and securing your secret phrase, we strongly encourage you to lock your wallet when it’s not in use, or when you walk away from your computer. Here’s how to lock your wallet:
Step 1: Click the “Settings” option in the bottom right corner.
Step 2: Click the “Lock” symbol at the bottom of the Settings window.
Have questions about the Trust Wallet Browser Extension?
If you have further questions that are not answered in this guide, we have a comprehensive FAQ (Frequently Asked Questions) section you can access right now.