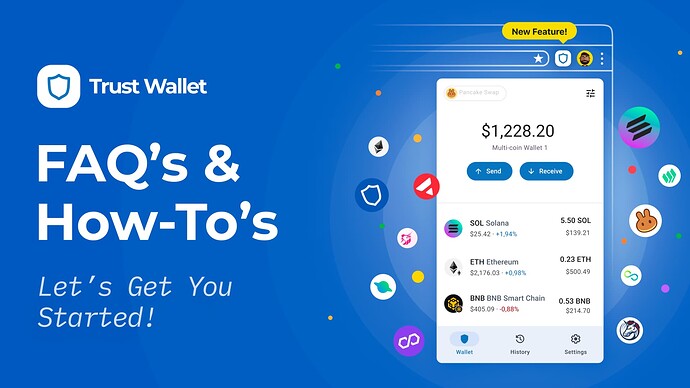Trust Wallet Browser Extension - Frequently Asked Questions (FAQ’s)
What is the Trust Wallet Browser Extension?
The Trust Wallet Extension is a secure multi-chain wallet browser extension that allows you to store, send, and receive over 8 million tokens and interact with thousands of Web3 decentralized applications (dApps) using your desktop browser.
How do I install the Trust Wallet Browser Extension?
Go to our trustwallet.com/browser-extension page and click the button to Get Trust Wallet. You’ll then be taken to the relevant web store where you can add the extension to your browser.
I installed the Trust Wallet Extension. Why don’t I see the icon?
If you installed the Trust Wallet Extension but it’s not visible in your extensions tab, you probably just need to “pin” the extension so it’s always visible. Here’s how:
Step1: First, click the extension icon as shown below.
Step 2: Then when the extension window appears, click on the pin icon next to Trust Wallet.
If you’re using a browser other than Google Chrome, this tab can look slightly different, so please reach out to our friendly support team so we can help if you have any issues.
How do I create a new wallet?
First, ensure you’ve installed the Trust Wallet Browser Extension. You can do that at trustwallet.com/browser-extension.
Once you have the extension installed here’s how to create a new wallet:
Step 1: Open the Trust Wallet Browser Extension and choose “Create a new wallet”.
Step 2: Set a password, agree to the Terms of Use, then click “Proceed”.
Step 3: Review the information on the “Back Up Your Secret Phrase” safe screen and click “Start”.
Step 4: Review the information on the “Your Secret Phrase” screen and click “Got it”.
Step 5: Save your secret phrase in a secure location. We encourage you to write it down.
Step 6: Click the “Proceed” button.
Step 7: Confirm your secret phrase by choosing the words in the correct order, then click “Next”.
Your wallet is now ready!
Tip: Never, for any reason, share your Secret Phrase with anyone. If someone asks for your Secret Phrase, no matter who they are, it’s likely they’re trying to access your wallet and your funds.
Lastly, be sure you go through the Trust Wallet Extension Getting Started Guide to quickly learn basic wallet functions of the browser extension.
How to update the Trust Wallet Extension manually?
Step 1: Right click the icon and select “Manage extension”
Step 2: Enable “Developer mode” at the top right corner
Step 3: Click update and wait for it to finish.
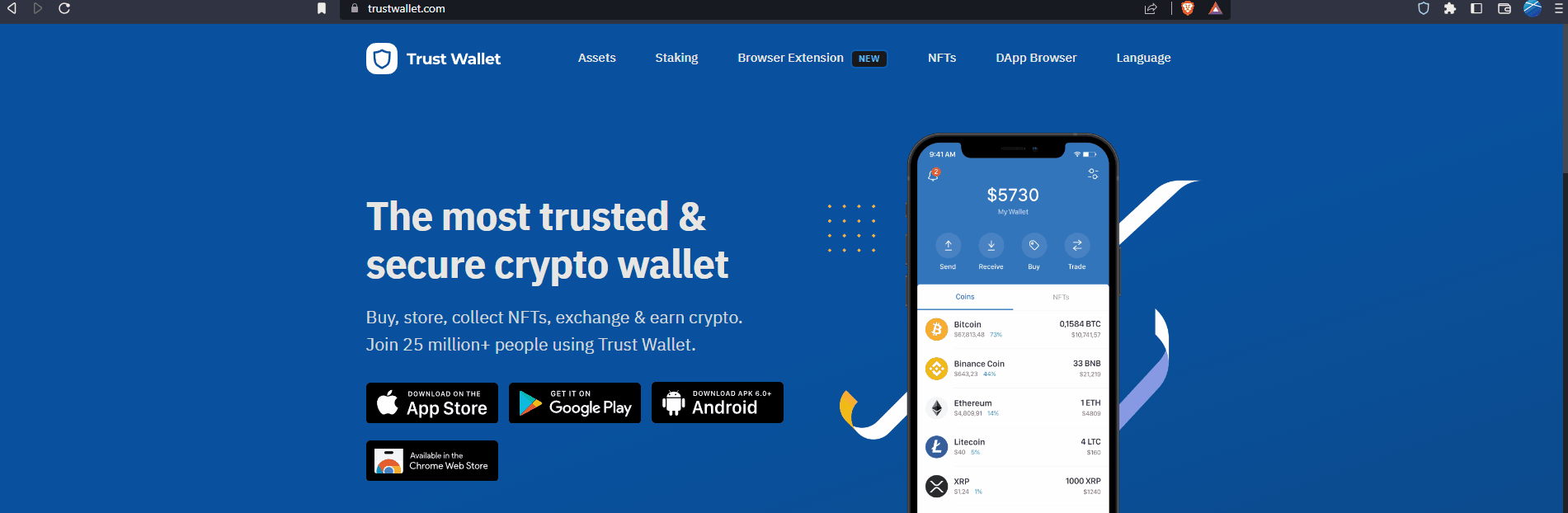
Can I import my Trust Wallet Mobile account into the Trust Wallet Browser Extension?
Yes, you can use the same Trust Wallet account on both mobile and browser extension. In fact, doing this lets you use Trust Wallet seamlessly on your computer or on the go with your phone!
You’ll need the following:
- Trust Wallet Browser Extension installed for your web browser.
- Your 12 word secret phrase from your Trust Wallet mobile app. You’ll use this import your account.
Step 1: Be sure to click here and install the Trust Wallet Browser Extension. If you already have the extension installed, skip to Step 2.
Step 2: Open Trust Wallet on your mobile device and enter your password if required.
Step 3: Get your 12 word secret phrase. You’ll use the secret phrase to import your account.
Choose “Settings” in the bottom right of the Trust Wallet mobile app.
Then chose the wallet you want to import by selecting “Wallets”.
Next, chose the info “(i)” symbol next to the wallet you want to import.
Now, select “Show Secret Phrase” and follow the instructions to reveal your secret phrase.
Step 5: Copy the secret phrase from the Trust Wallet mobile app.
Step 6: Open the Trust Wallet Browser Extension and choose “Import of recover a wallet”.
Step 7: Enter or paste your 12 word secret phrase, then click “Proceed”.
Step 8: Set a password, agree to the Terms of Use, then click “Next”.
Your wallet is now imported and ready!
Note: If you already have an existing wallet set up with the Trust Wallet Browser Extension, but wish to import a different wallet, first you’ll need to reset the Trust Wallet Browser Extension.
You can do that by choosing the “Reset wallet” option from the locked screen, or if your wallet is unlocked, you can click “Settings”, click the “Lock” symbol, then click “Reset Wallet”.
Can I import a wallet like MetaMask or Coinbase Wallet?
Yes, you can import your MetaMask, Coinbase Wallet, another Trust Wallet account you own, or any number of other wallets. You can easily import mobile wallets and browser wallets.
You’ll need the following:
- Trust Wallet Browser Extension installed for your web browser. You can do that at trustwallet.com/browser-extension if you haven’t already.
- Your secret phrase from your your other wallet. You’ll use this import your account.
Here’s how to import your wallet into the Trust Wallet Browser Extension.
Step 1: Get the secret phrase from your other wallet
Follow the steps given by your wallet to view your secret phrase. This is usually access through the wallet’s settings or security section. If you already have this written down somewhere, you can of course you that too.
Step 2: Open the Trust Wallet Browser Extension and choose “Import of recover a wallet”.
Step 3: Enter or paste your 12 secret phrase, then click “Proceed”.
Step 4: Set a password, agree to the Terms of Use, then click “Next”.
Your wallet is now ready!
Note: If you already have an existing wallet set up with the Trust Wallet Browser Extension, but wish to import a different wallet, first you’ll need to reset Trust Wallet Browser Extension.
How do I send and receive crypto with the Trust Wallet Browser Extension?
Sending crypto
Step 1: From the wallet’s main page, select the “Send” button, from the main wallet page.
Step 2: Select the asset you want to send
Step 3: Input the Recipient address you want to send the asset to, select the amount to send, and then select the “Preview” button
Step 4: Select “Confirm”.
Note: Some assets may require a “memo” as part of the recipient details. Always be sure to check over what details you need to send crypto safely from your wallet.
Receiving crypto
Step 1: From the wallet’s main page, select the “Receive” button, from the main wallet page.
Step 2: Select the asset you want to receive
Step 3: Share your deposit address or QR code to receive funds from a friend, or use the address at an exchange or other wallet you own to send funds to your wallet.
How to Access dApps Using the Trust Wallet Extension
The Trust Wallet Browser Extension allows you to access thousands of Web3 dApps.
Here’s how to connect to decentralized applications (dApps).
Step 1: Navigate to the website of the application you would like to access, and locate the option to connect a wallet. This is often labelled as “Connect wallet”, “Connect”, or something similar.
Step 2: Connect to the dApp using one of these 3 options. 1) Trust Wallet, 2) WalletConnect or the Injected or Browser wallet icon. Here’s how the option icons may appear.
Step 3: If requested, grant permission to the dApp to Connect to Trust Wallet by clicking the “Connect” button.
How to Add a Custom Network to the Trust Wallet Browser Extension
Step 1: Open the browser extension, type in your password to log on, and click on the “Settings” icon at the bottom right of the extension.
Step 2: Next, click on “Network”.
Step 3: Click on “Add custom network”.
On the Add custom network screen you’ll go ahead and add the details of the network.
Note: Always Double check the network info
A malicious network provider can lie about the state of the blockchain and record your network activity. Only add custom networks you trust.
How to Buy crypto using the Trust Wallet Browser Extension
If you wish to trade or swap tokens you can use a number of decentralized exchanges (DEXs) such as Uniswap, Pancakeswap, 1inch, and many others. Please see our instructions on how to connect to a dApp using the Trust Wallet Browser Extension.
If you’re looking to use a fiat payment card, for example, to buy crypto from within the Trust Wallet Extension, this feature will be added very soon. For the time being, if you want to use Trust Wallet to purchase crypto with fiat, you can do that with the Trust Wallet mobile app.
Trust Wallet Mobile App vs. Trust Wallet Browser Extension: What’s the Difference?
Trusted by 58+ million people, the Trust Wallet mobile app is a secure crypto wallet and full Web3 experience in your pocket. It works on mobile phones, and is the perfect way to secure your crypto, NFTs, and interact with decentralized applications (dApps) on the go.
Our mobile extension takes many of the ingredients that make our mobile app so great and brings that to desktop browsers. The Trust Wallet extension makes securing your crypto and exploring Web3 dApps even easier since you can take advantage of a full-sized screen, and you can do more advanced things with it like add custom networks.
We suggest you use both the Trust Wallet mobile app and Trust Wallet Browser Extension so you can move seamlessly between desktop and mobile and access Trust Wallet anytime and anywhere. Here’s how to import your Trust Wallet mobile account to the Trust Wallet Extension
How to Set Gas Fee Preferences
If you want to ensure your crypto transaction is confirmed quicker, you can increase the gas fees for your transaction.
Conversely, if your translation is not time-sensitive and you would like to save money on gas fees, you can also set your network fee to “Slow” to save on gas fees.
To set your gas fee preference for a specific transaction, open the Trust Wallet Extension, click on the token you want to send, put in the receiver’s wallet address and the amount of token you want to send, and then click on the small icon next to “Network Fee”.
Next, you will be able to access the “Edit Network Fee” screen, where you can choose between the gas fee settings: “Slow”, “Default”, and “Fast”.
Alternatively, you can choose to customise your gas fees by clicking on the icon next to ‘Custom.’ You’ll be able to set your gas fees manually by typing in the maximum fee (in GWEI) or the priority price you would like to pay for this specific transaction.
Finally, click “Save” to confirm the custom fee setting.
Which Web Browsers Does the Trust Wallet Extension Support?
The Trust Wallet Extension works on Chrome, Brave, Microsoft Edge, Opera, and others. We’re also working hard to add even more!
Can You Auto-Sync Your Trust Wallet with the Browser Extension Using a QR?
We don’t yet have QR support for syncing the wallets, but you can easily import your Trust Wallet mobile account to the Trust Wallet Extension.
Will All EVM Tokens Be Supported on the Trust Wallet Browser Extension?
Yes. The Trust Wallet Extension supports over 8 million tokens including Ethereum (ETH), Polygon Matic (MATIC), Binance Coin (BNB), Avalanche (AVAX), our own Trust Wallet Token (TWT), and all EVM tokens.
The Trust Wallet Extension also supports Solana, which is non-EVM.
You can also add custom tokens to the Trust Wallet Browser Extension.
Why is my Balance Different on the Mobile App Than on the Trust Wallet Extension?
At launch, the Trust Wallet Browser Extension supports the following blockchain networks:
Ethereum, Solana, Binance Smart Chain, Polygon, Avalanche and all EVM chains. If your tokens are not supported on any of these chains, you may not see them.
You also have the flexibility to add custom tokens if you believe your tokens are held on any these networks but don’t show up by default.
Be sure to use the Trust Wallet mobile app, if you want to see your full balance.
Also note that we’re constantly adding support for more tokens, so follow us on Twitter @TrustWallert so you don’t miss any updates!
Is the Trust Wallet Browser Extension Safe?
Yes, security is at the core of everything we do at Trust Wallet.
As a market-leading crypto wallet services provider, Trust Wallet has always put an enormous emphasis on security, and the same goes for the Trust Wallet Extension.
However, to ensure the utmost safety of your crypto assets, we encourage you to use always check over details carefully before making any transactions and to use crypto wallet security best practices.
How to Add a Custom Token to the Trust Wallet Extension
To add a custom token in the Trust Wallet Extension, open the browser extension, type in the password to log on, and click on the ‘Manage tokens’ icon on the top right. There, you can search for the token you would like to add to your Trust Wallet Extension.
If you would like to add a custom token that does not appear as part of the wallet extension’s default settings, click on ‘Add custom token.’ Next, select the blockchain the token operates on and click ‘Next.’ Then, add the token contract address, at which point the symbol and decimals will auto-populate on the user interface. Finally, click on ‘Add custom token’ to add the token to your Trust Wallet Extension.
What Blockchains Does the Trust Wallet Browser Extension Support?
At launch, the Trust Wallet Extension supports five leading blockchains which include:
- Ethereum
- Solana
- BNB Smart Chain
- Polygon
- Avalanche
Does The Trust Wallet Browser Extension support NFTs?
Not just yet, but we’re working on bringing NFT support for the Extension very soon.
If you want to manage NFTs using Trust Wallet, be sure to install Trust Wallet mobile app if you haven’t already. Follow us on Twitter to find out as soon as we announce NFT support for the Browser Extension.
How do I connect a hardware wallet like Ledger Live or Nano the Trust Wallet Extension?
We’re really excited to bring Ledger hardware wallet support to the Trust Wallet Extension very soon. Stay tuned and follow us on Twitter for updates @TrustWallet.
What is my public address?
Your public address is a string of characters that identifies your wallet and allows you to send and receive digital assets. You can think of this as a bank account number and you can share your public address with others who wish to send you crypto.
To find your public address use the following steps:
Step 1: Click the “Receive” button
Step 2: Choose the asset you wish to receive
Step 3: Click the address to copy it
Because the Trust Wallet Browser Extension is a multi-chain wallet, you can have different public addresses depending on the digital asset. For example, your Ethereum (ETH) public address can be different from your Solana (SOL) public address.
The Roadmap: What’s Next for the Trust Wallet Browser Extension?
We created the Trust Wallet Browser Extension to make Web3 much easier to use and more accessible, and the initial launch of the extension is just one step in a bigger vision to bring crypto and web3 to people worldwide. Many of the features you know and love in the mobile app such as swaps, staking, NFT storage and more will be coming soon, as well as Ledger hardware wallet support, more blockchains, and more dApps.