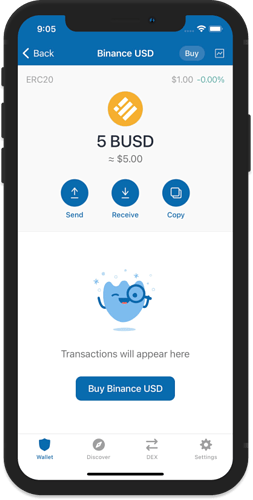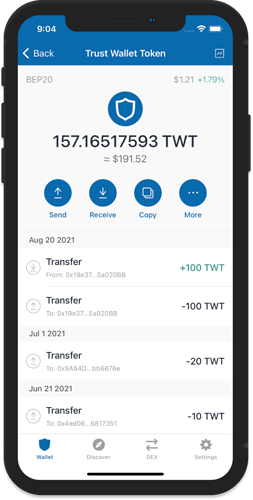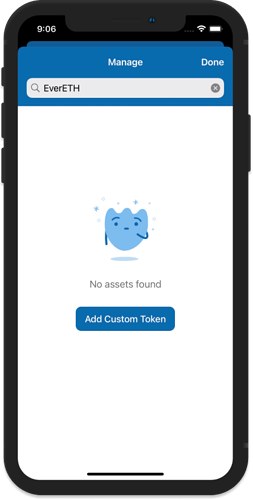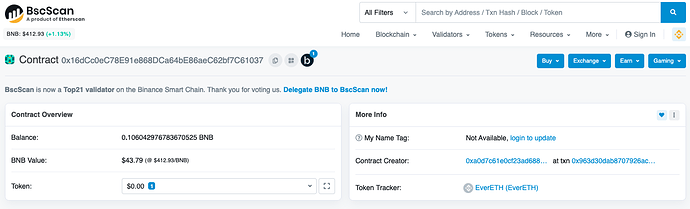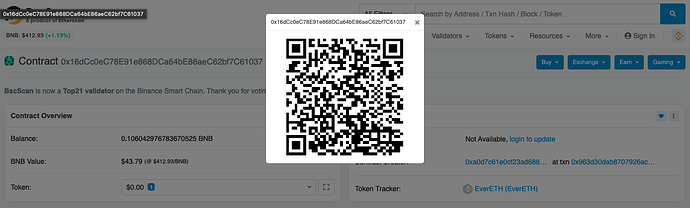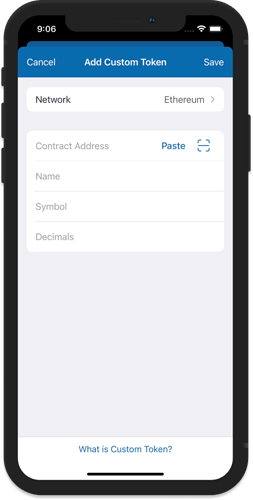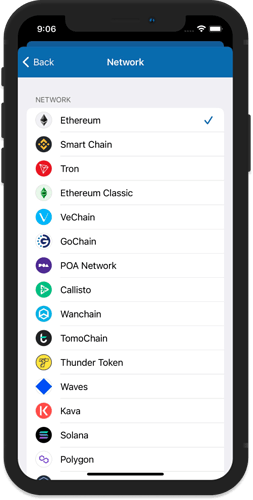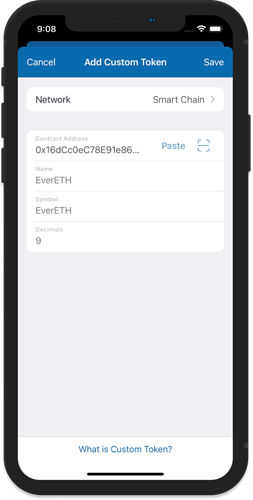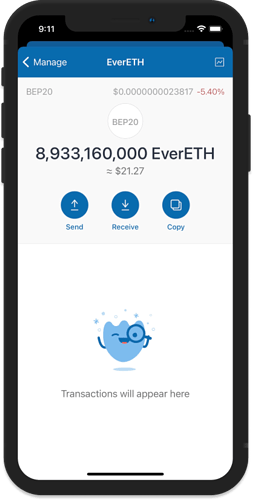Tokens are Digital Assets created within the application on a certain blockchain. Trust Wallet supports several blockchains where tokens are being issued. Some examples are ERC20 on the Ethereum Network, BEP20 on Binance Smart Chain and SPL tokens on the Solana blockchain.
Note:
The following steps is only applicable if the token sent is on a blockchain that is supported by the app. The transaction should also be confirmed on the blockchain explorer. No confirmed transaction, no token received on your wallet. You can refer to this guide for further information.
When a token has been successfully sent to the wallet and it does not appear, it can be manually added as a Custom Token. For this guide, we will try to add a BEP20 token that is on the Binance Smart Chain.
Step 1. Search for the Token
Tap on the toggle sign on the upper right corner of the main Wallet screen. Search for the token, and if the token is not available, you will see a “No Asset Found” message with a Add Custom Token button.
Step 2. Get Token Information
Using BSCScan, search for the token that you will add. You need to find the Contract Address.
Example:
EverETH Token: https://bscscan.com/address/0x16dcc0ec78e91e868dca64be86aec62bf7c61037
Tip:
If you have another device, try to get the QR code of the token Contract Address. This will be the easiest way to add the token to your wallet. There will be a button there that you can click on to show the QR code. This can be used on the next step.
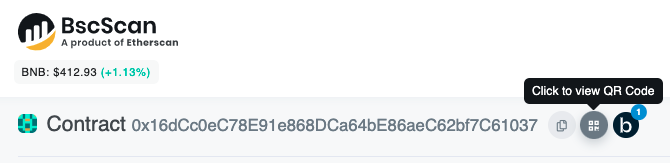
Step 3. Fill up Token Details
Tap on Add Custom Token button, then make sure that you have selected the correct Network. For this guide, we need to select Smart Chain on the supported Network, since this is a token that resides on the Binance Smart Chain.
Tip:
Use your QR code scanner to easily get all the token details.
To do so, tap the “Scanner” icon beside “Paste”.
After pasting or scanning the Contract Address, the other details like the Name, Symbol and Decimals will be automatically filled up. If not, fill them in manually. Tap on Save to continue.
Important!
Please make sure that the information is correct. The app will show incorrect balances if they are not properly filled.
Step 4. Token Successfully Added
You have successfully added a Custom Token. If the token is not yet listed on CoinMarketCap, the price information will not show up.
Step 5. Request to Update Token Information
You can request to have the token info added to the codebase. Please check the instruction on How to Submit a Token Logo.